Руководство по созданию собственного VLESS-сервера на базе TimeWeb

MLPops / August 11, 2024
4 мин.
Мы будем с вами поднимать свой собственный VLESS-сервер для работы с тачкой на TimeWeb.
Что вам понадобится
- 500-610 рублей в месяц для аренды виртуального сервера.
- Базовые знания Linux для настройки и управления сервером.
Шаг 1: Регистрация и подготовка виртуальной машины (VM)
- Регистрация на TimeWeb
- Зайдите на сайт TimeWeb и зарегистрируйтесь.
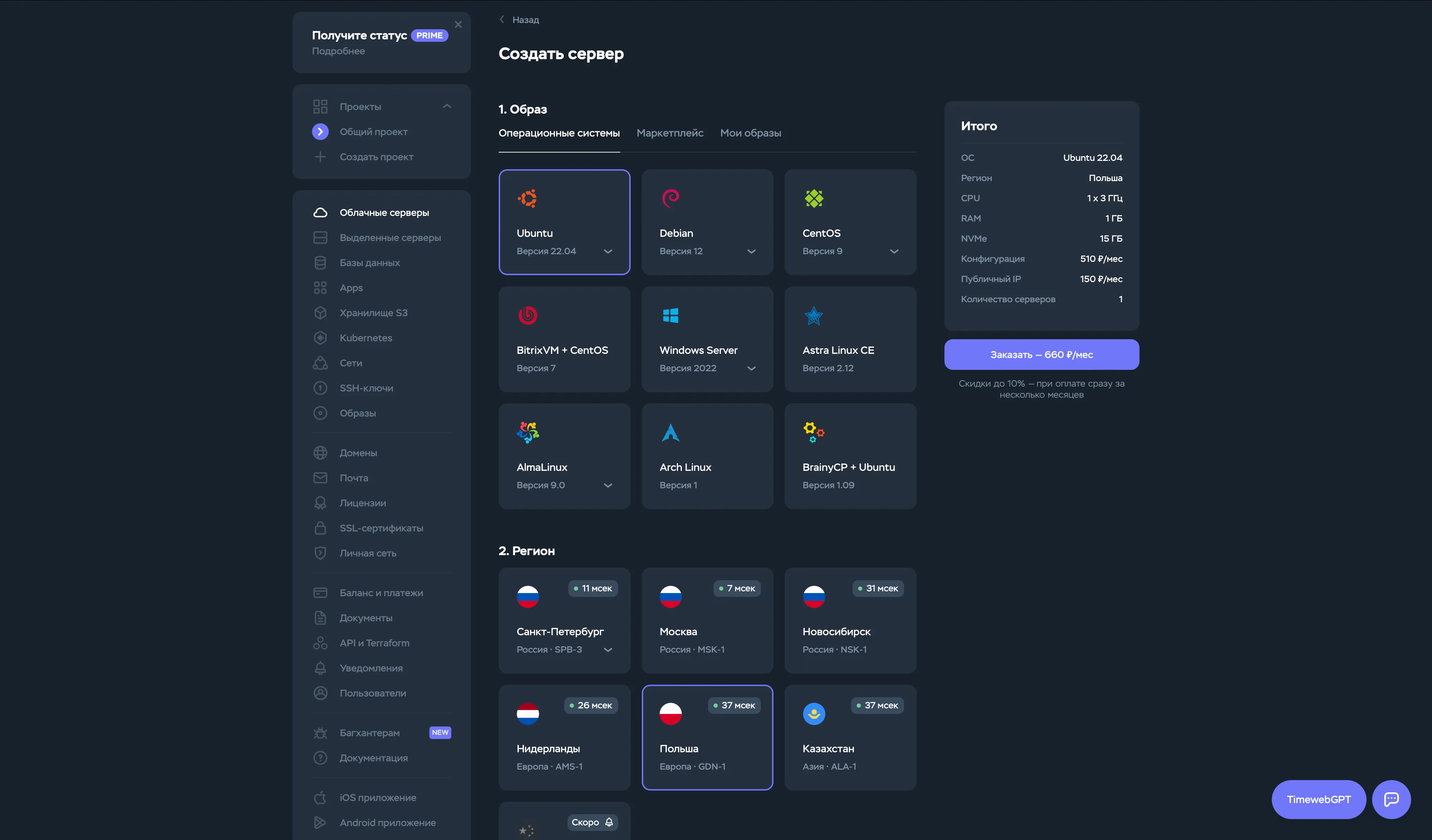
- Выберите образ операционной системы и регион для размещения виртуальной машины.
Рекомендуем выбрать Польшу, так как она показала стабильную работу.
2. Настройка виртуальной машины
-
Выберите минимальную конфигурацию сервера, которая подходит для подключения до 20 устройств.
-
Убедитесь, что публичный IP-адрес включен. Он необходим для доступа к виртуальной машине.
-
Оставьте остальные настройки по умолчанию и нажмите “Создать”.
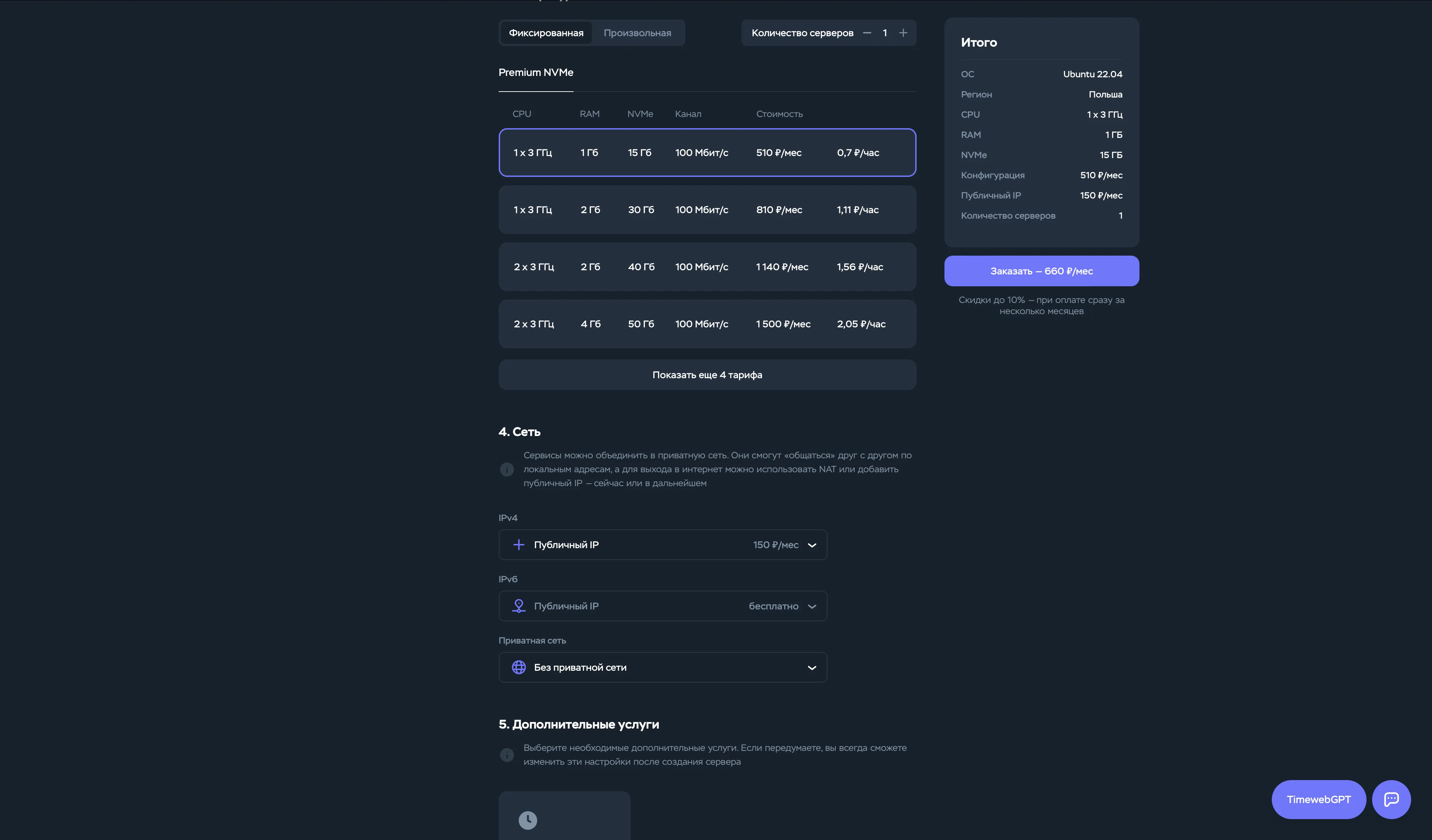
- Дождитесь, пока виртуальная машина будет запущена.
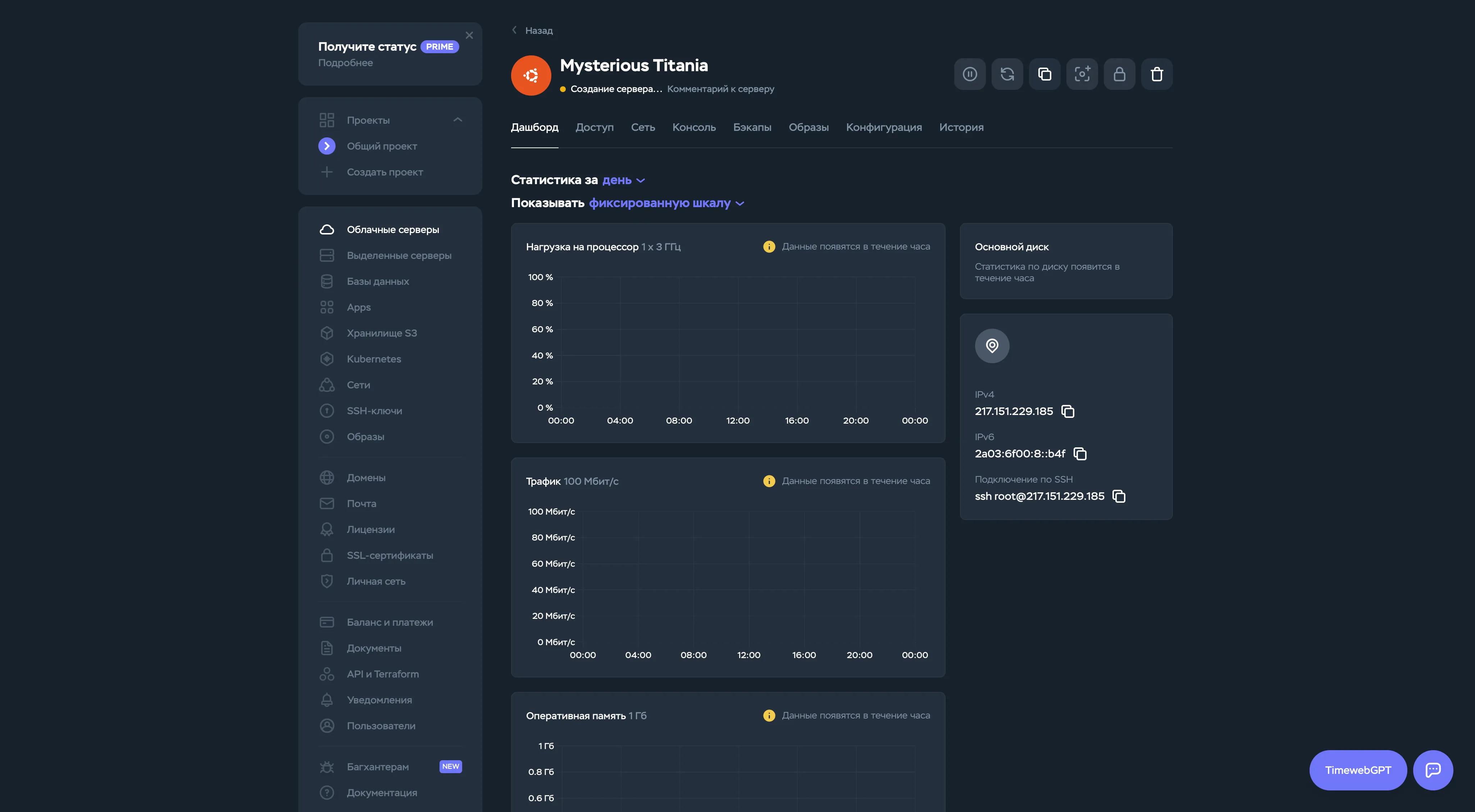
3. Подключение к виртуальной машине
- Нажмите “Подключиться по SSH” и скопируйте данные для входа.
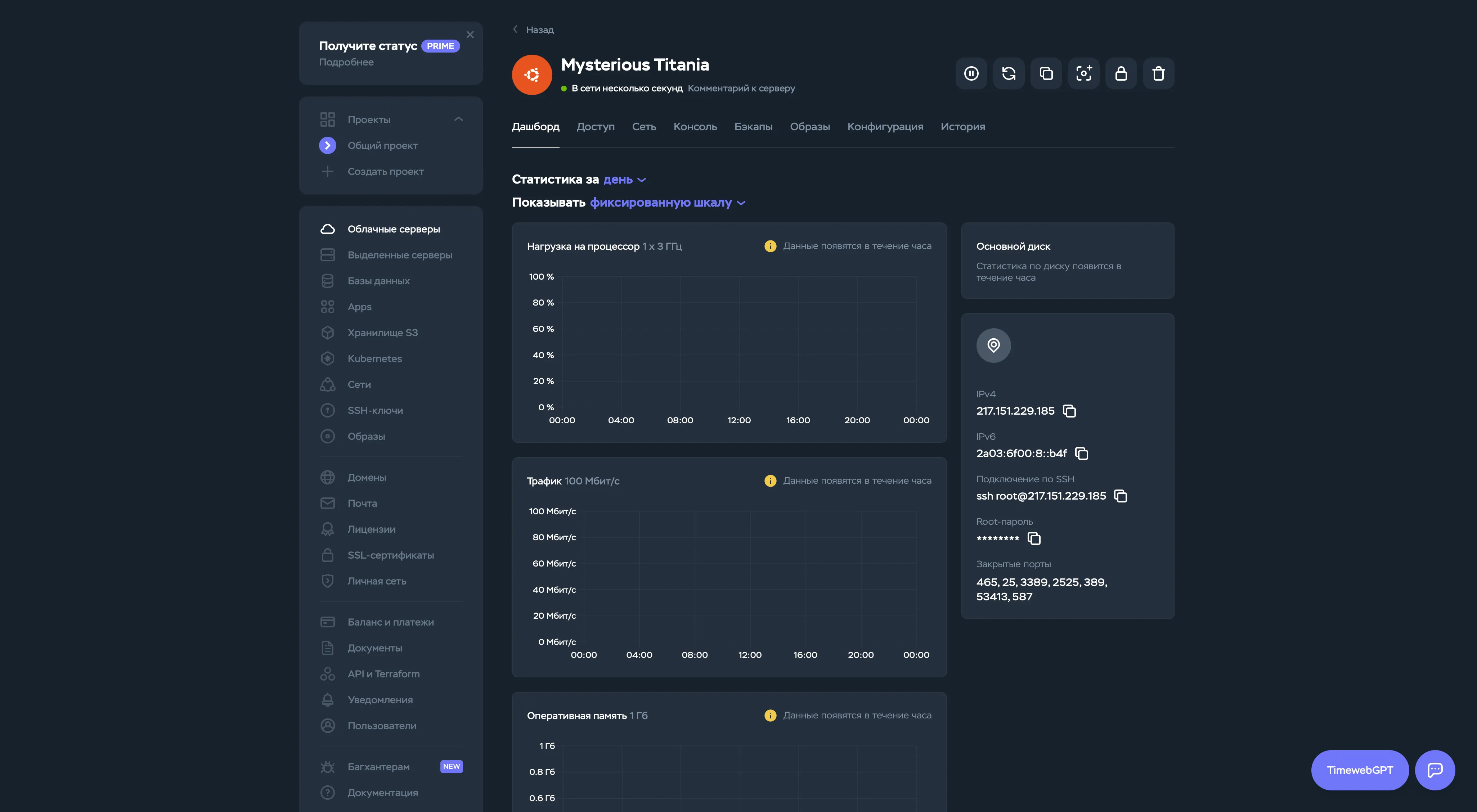
- Откройте терминал (для Windows используйте Putty) и вставьте команду для подключения по SSH. Введите пароль, когда будет запрошено.
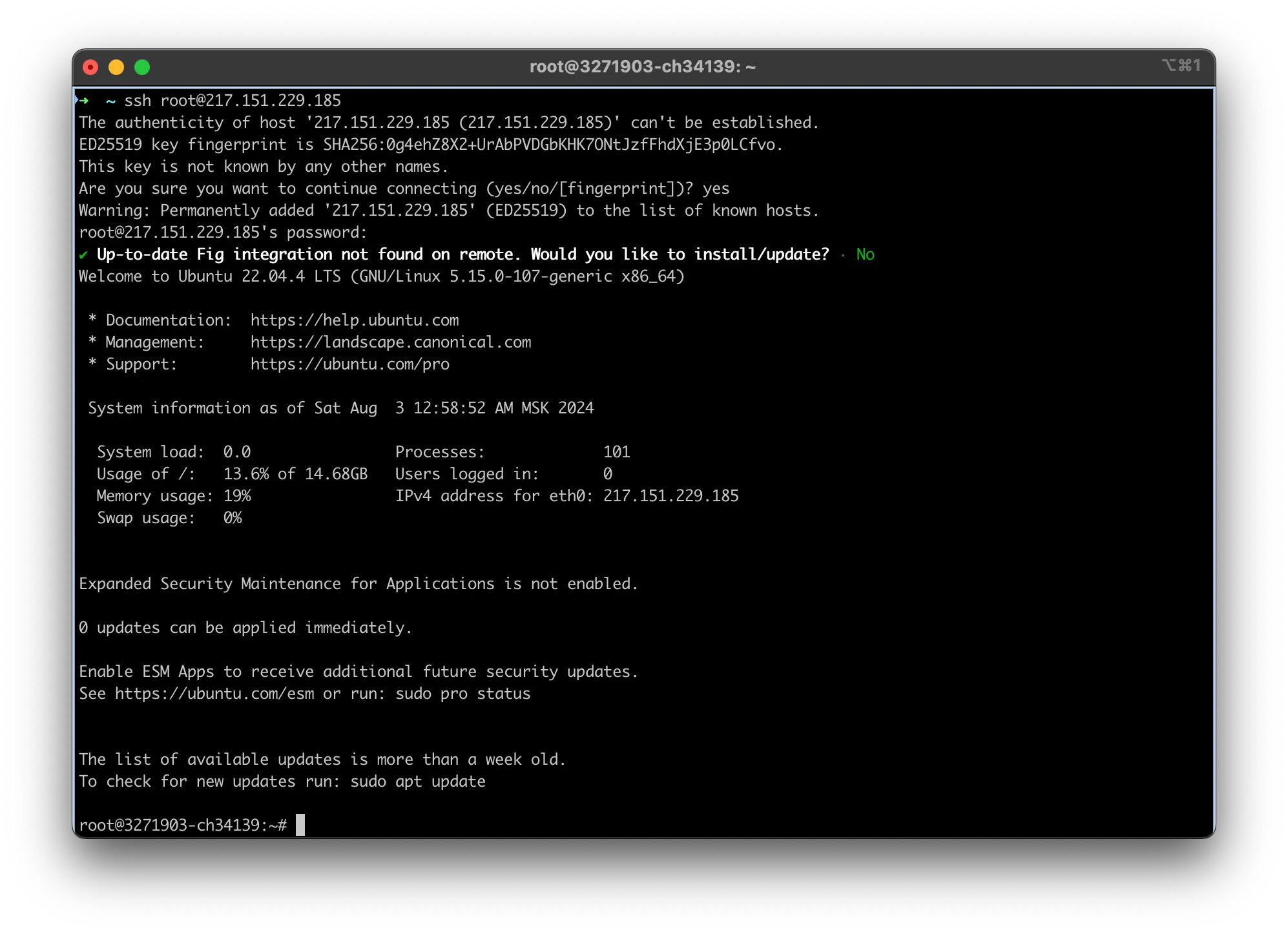
- Обновите зависимости и библиотеки на сервере с помощью команды:
apt update && apt upgrade -y 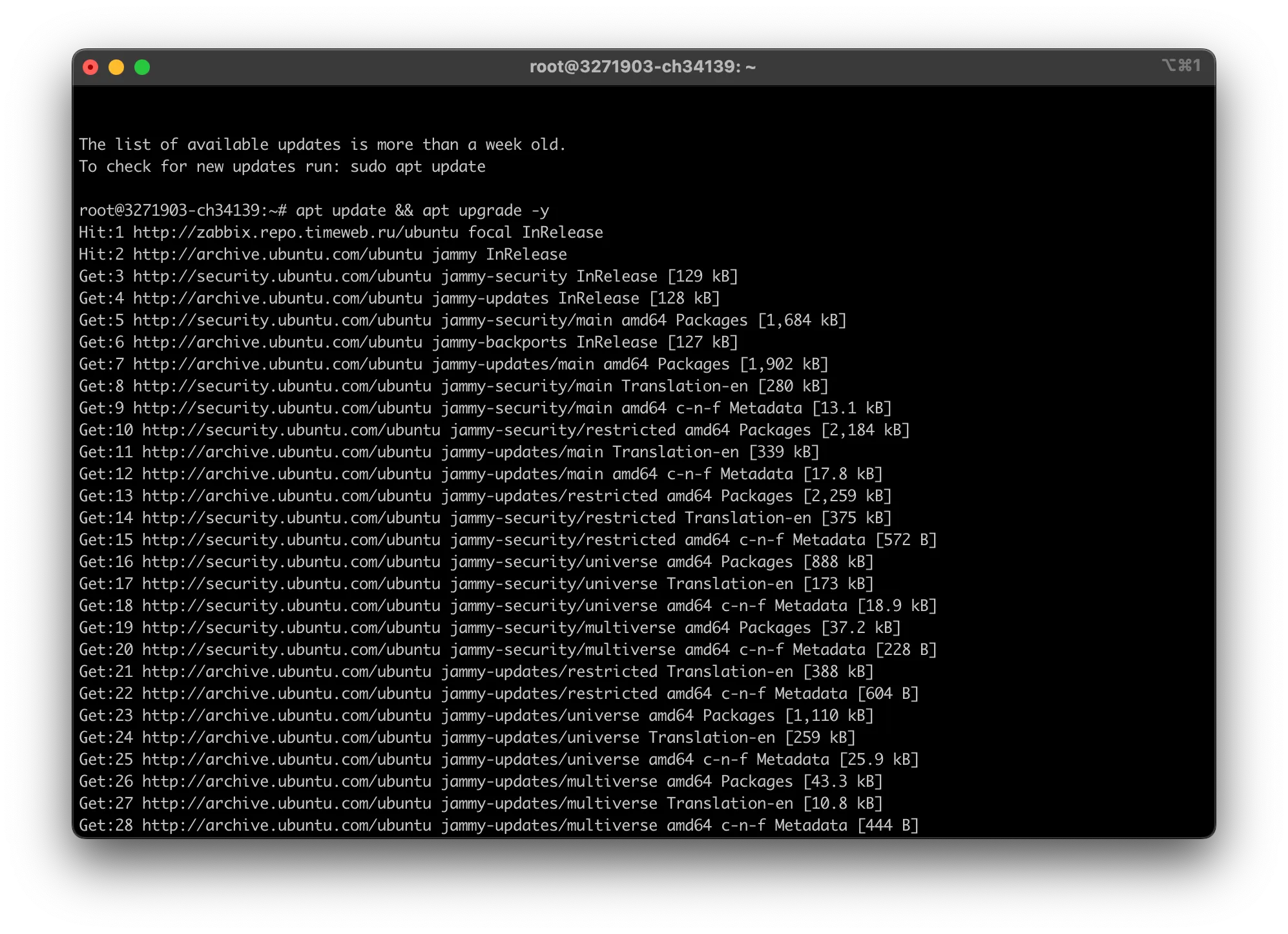
- Установите curl, если он ещё не установлен:
apt install curl -y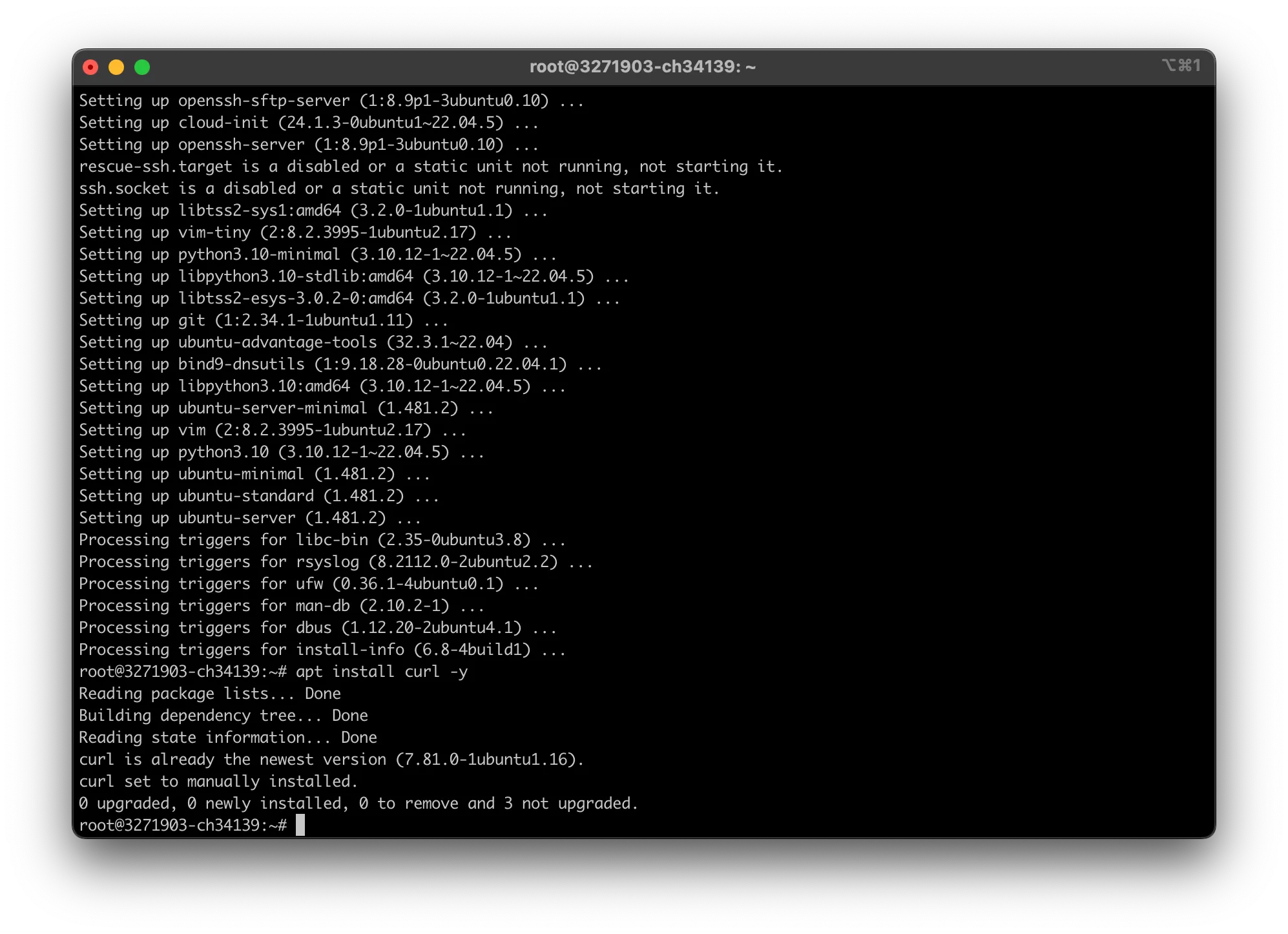
Шаг 2: Установка и настройка панели управления VPN - 3X-UI
Перейдите в репозиторий на GitHub и выполните следующую команду для установки панели:
bash <(curl -Ls https://raw.githubusercontent.com/mhsanaei/3x-ui/master/install.sh)Скрипт автоматически установит все необходимые компоненты и предложит настроить панель. Введите Y, чтобы согласиться на настройку.
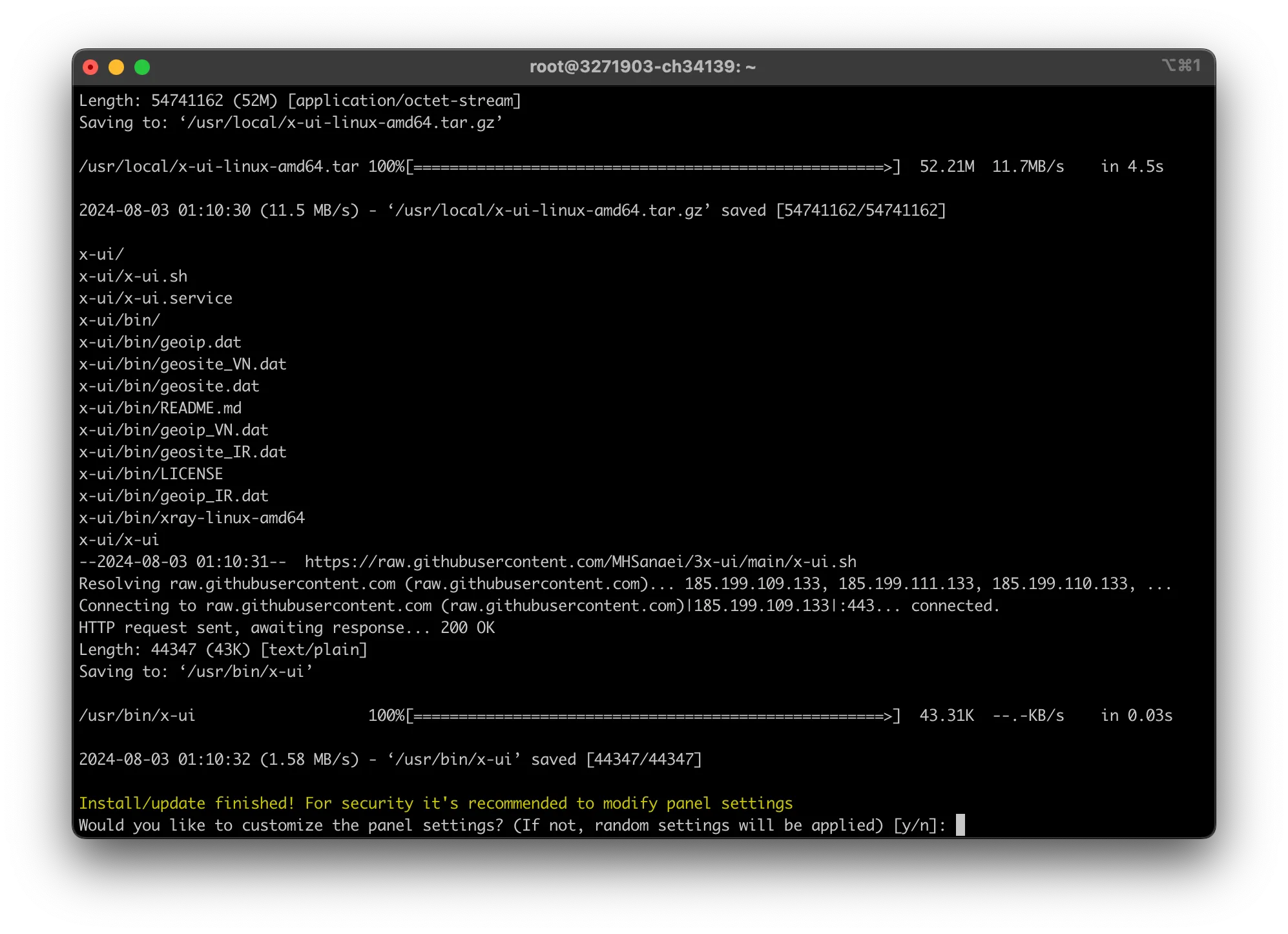
В процессе установки скрипт спросит про настройки если y то все сами настраиваете если n рандомно создаст пользователя
Если Y то далее скрипт попросит ввести username, password, port.
usernameможете установить любой;password, любой более менее надежный, главное запомнить его)port, введите любое число от 2000 до 65535
Если выбрали автоматическую настройку или забыли какие данные вводили введите в терминале
x-ui settings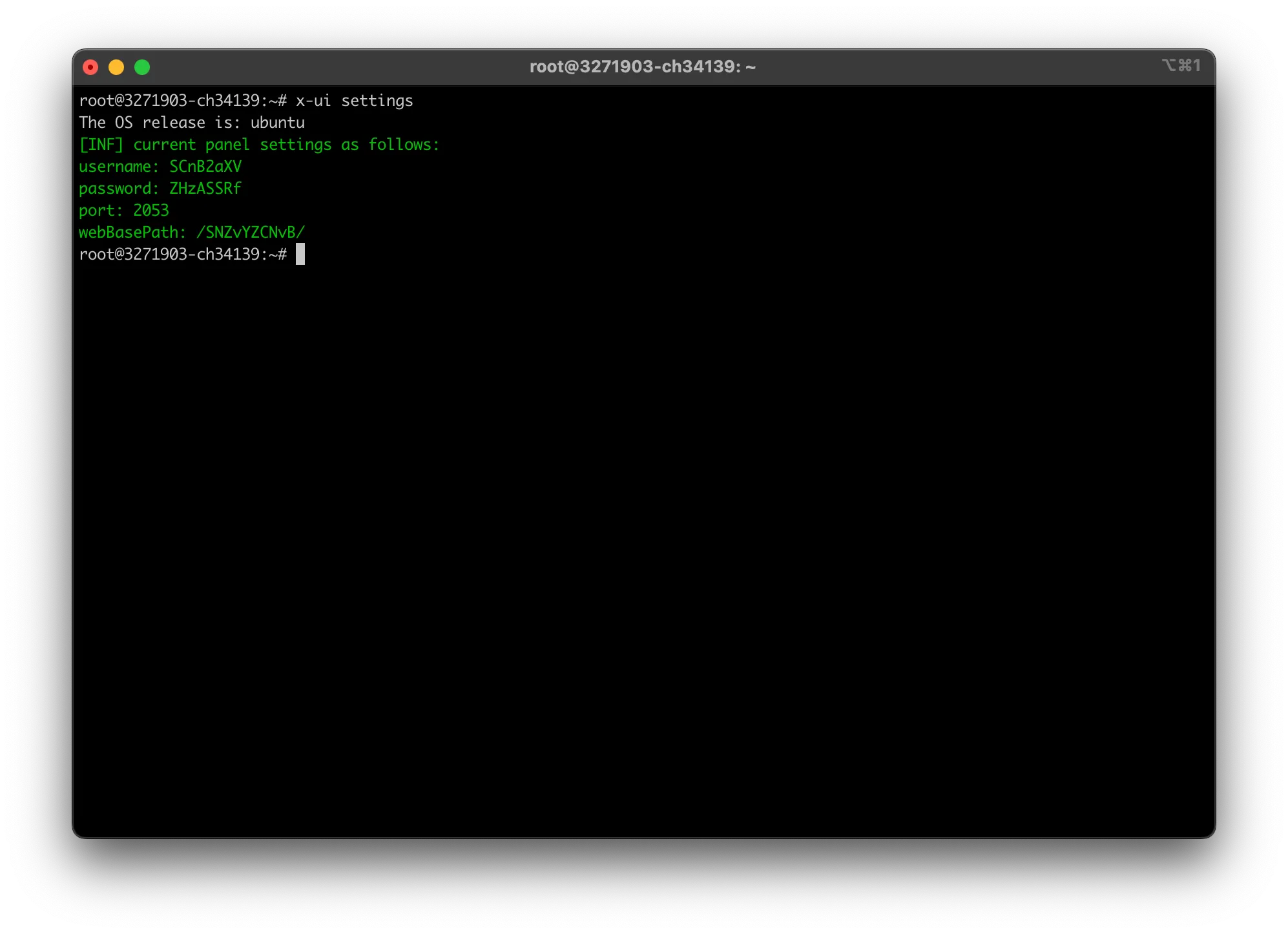
Шаг 3: Подключение к панели управления VLESS
- Откройте браузер и введите следующий адрес, заменив
IP_адрес_тачки,portиwebBasePathна соответствующие значения изx-ui settings:
http://IP_адрес_тачки:port/webBasePathПример:
http://217.151.229.185:2053/SNZvYZCNvB/- Введите username и password, указанные при настройке.
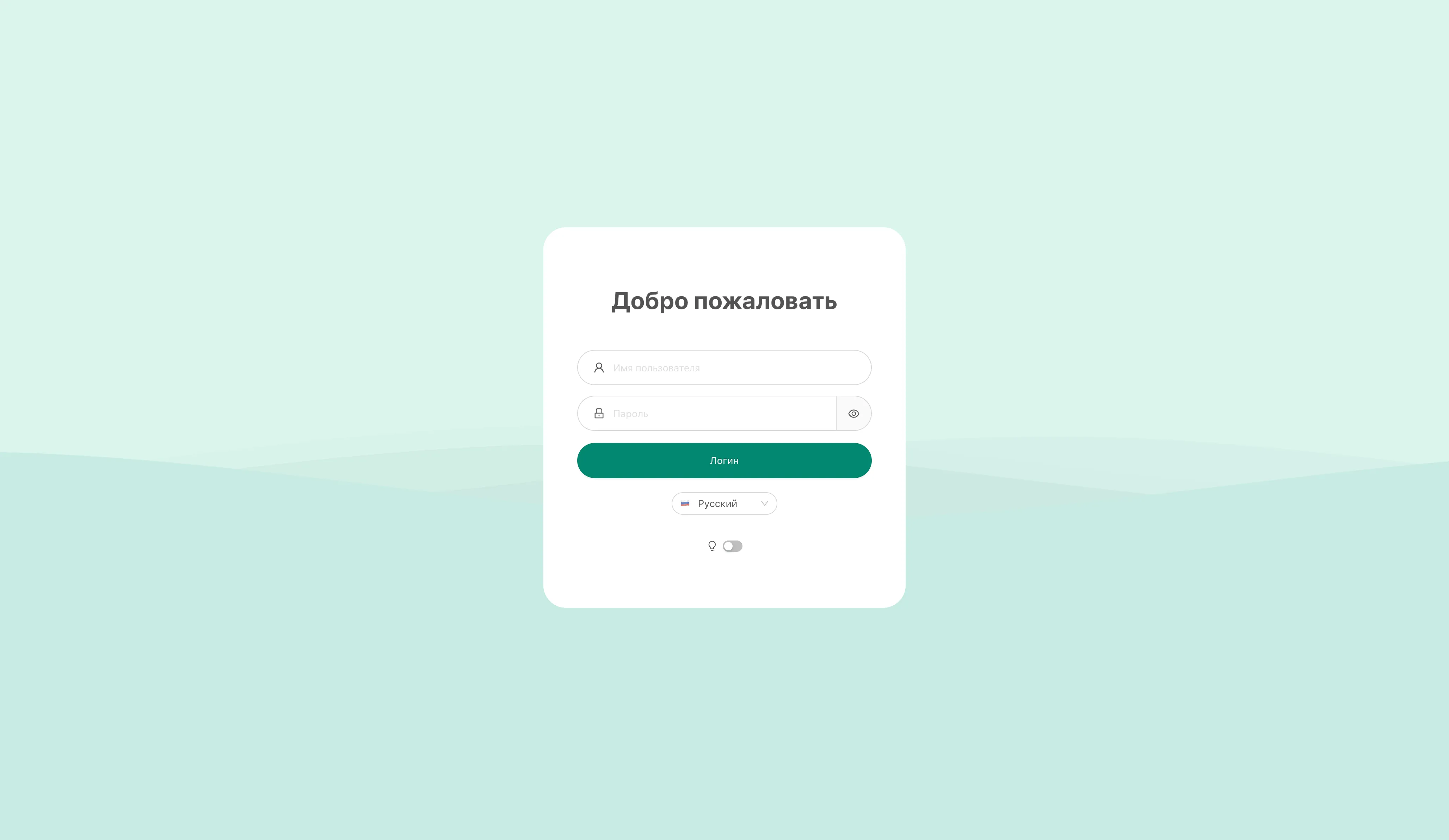
- Вы можете проигнорировать предупреждение наверху страницы, если не собираетесь делиться панелью с другими пользователями. Если хотите установить SSL-сертификат для HTTPS, следуйте инструкциям на сайте.
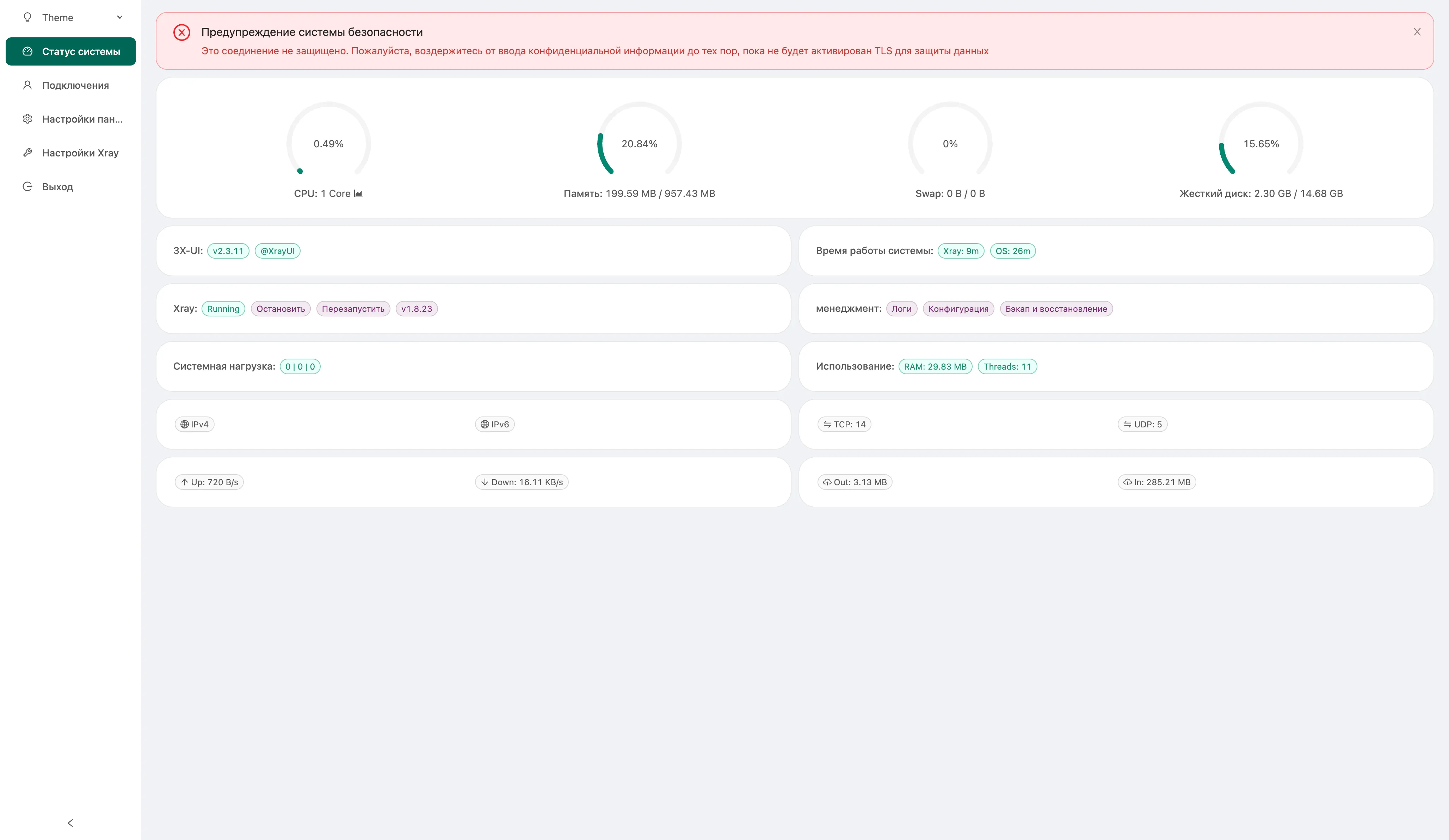
Шаг 4: Настройка VLESS-соединений
- Перейдите на вкладку Подключения.
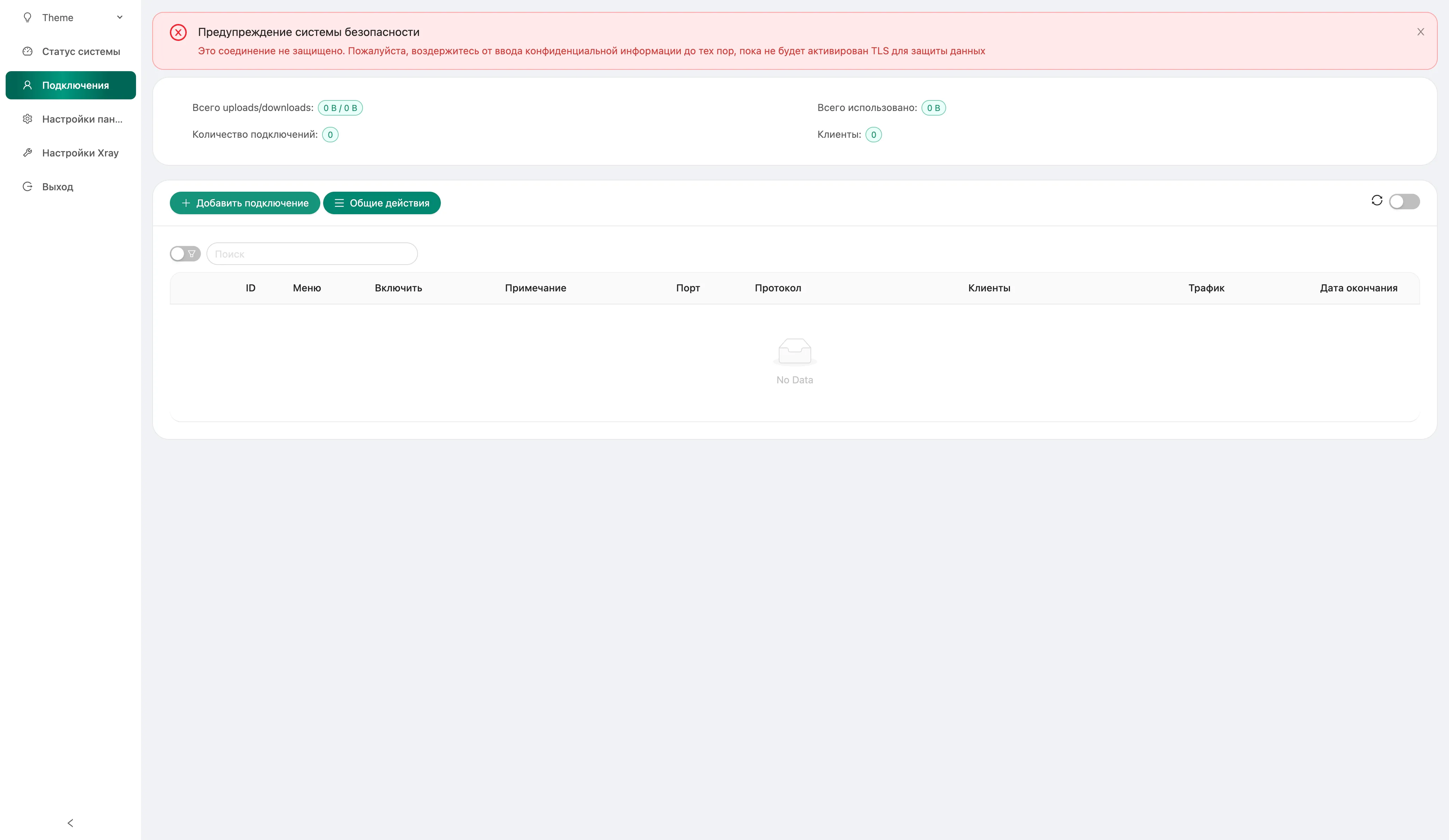
Нажмите Добавить подключение, укажите название (например, “мой VPN”) и включите Reality. Нажмите кнопку Get new cert для генерации нового сертификата.
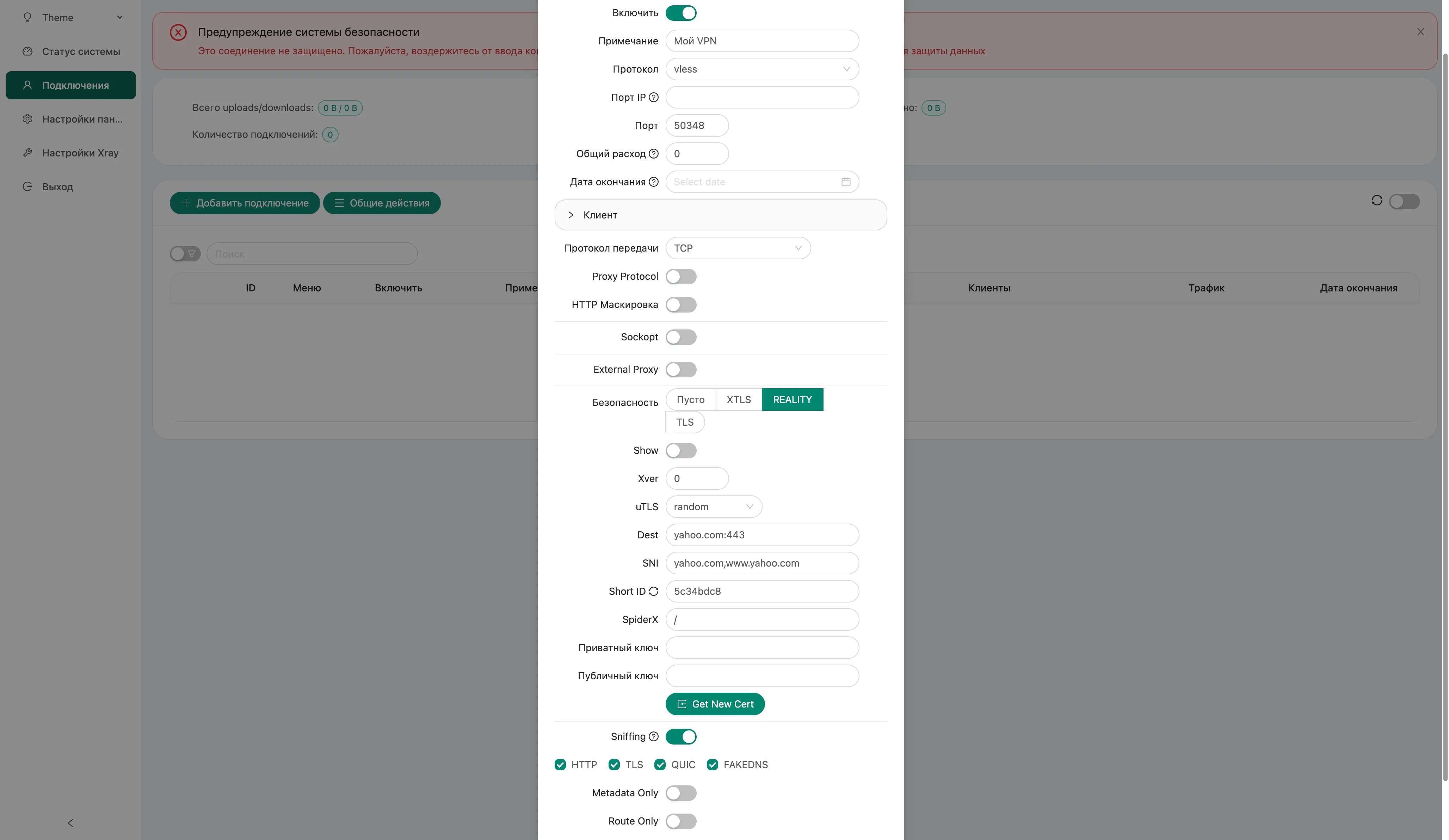
- В списке появится ваш VPN.
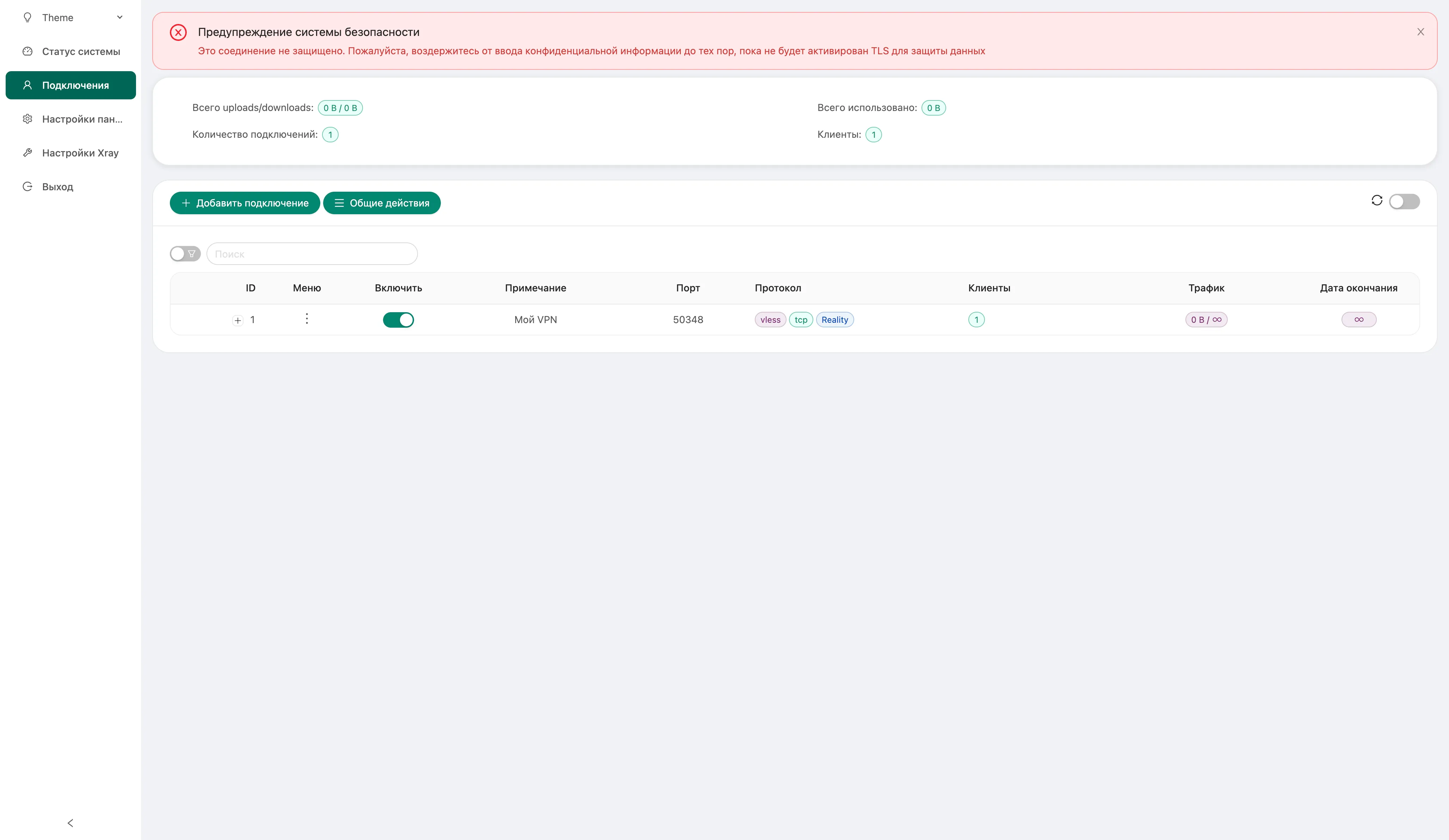
- Нажмите на три точки в меню и выберите Экспорт ключей.
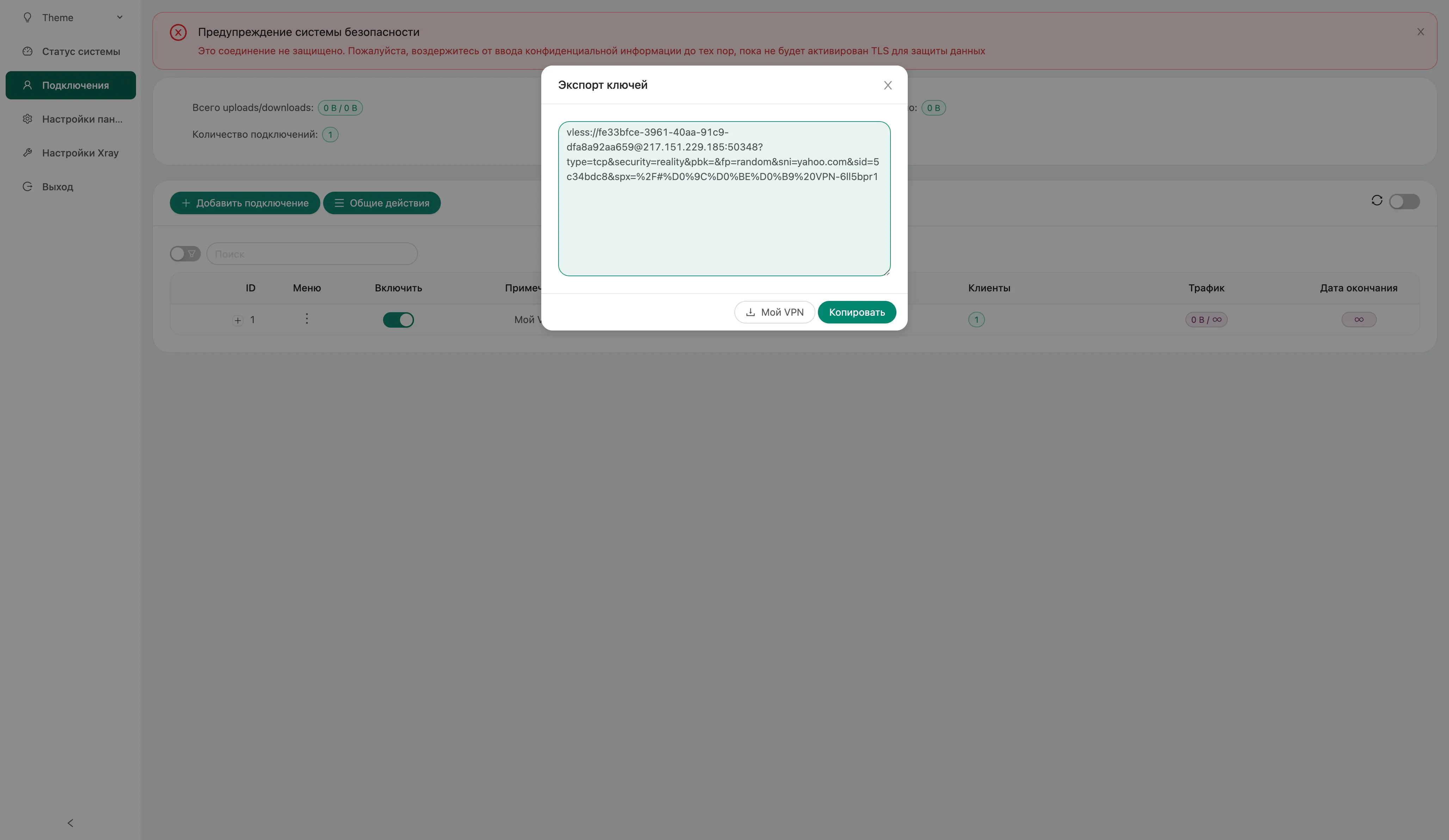
- Скопируйте ключи к себе. Если используете телефон, нажмите на плюс и выберите значок QR-кода.

Шаг 5: Подключение через VLESS
-
Установите приложение для работы с VLESS. Для iOS и MacOS рекомендуется использовать FoXray.
-
Скопируйте код подключения и нажмите кнопку Вставить.
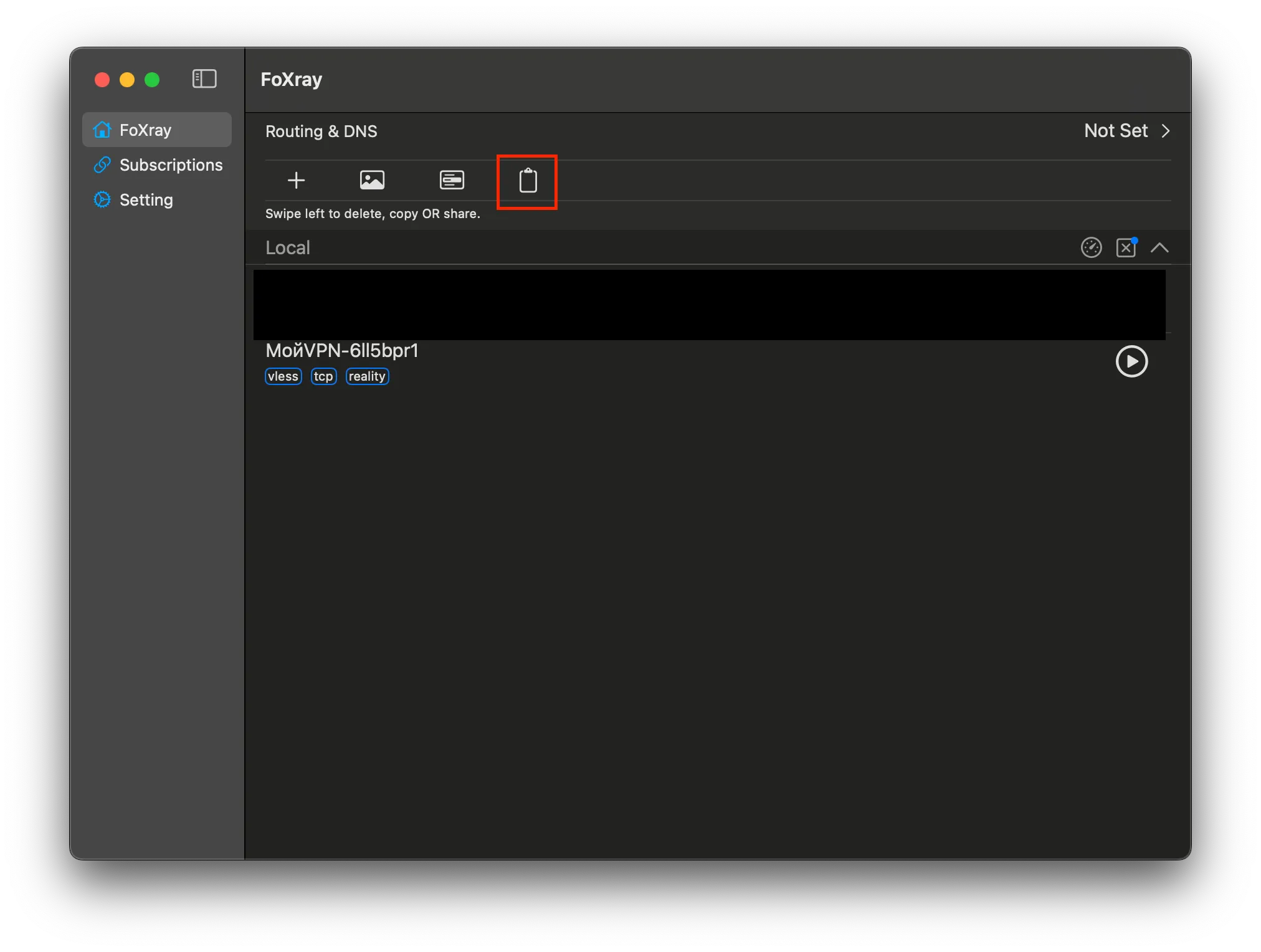
- Для подключения нажмите на кнопку Play.
Шаг 6: Проверка подключения
Перейдите на сайт WhatIsMyIP.com и проверьте ваш IP-адрес. Должно отображаться местоположение, соответствующее настройкам вашего VLESS-сервера.
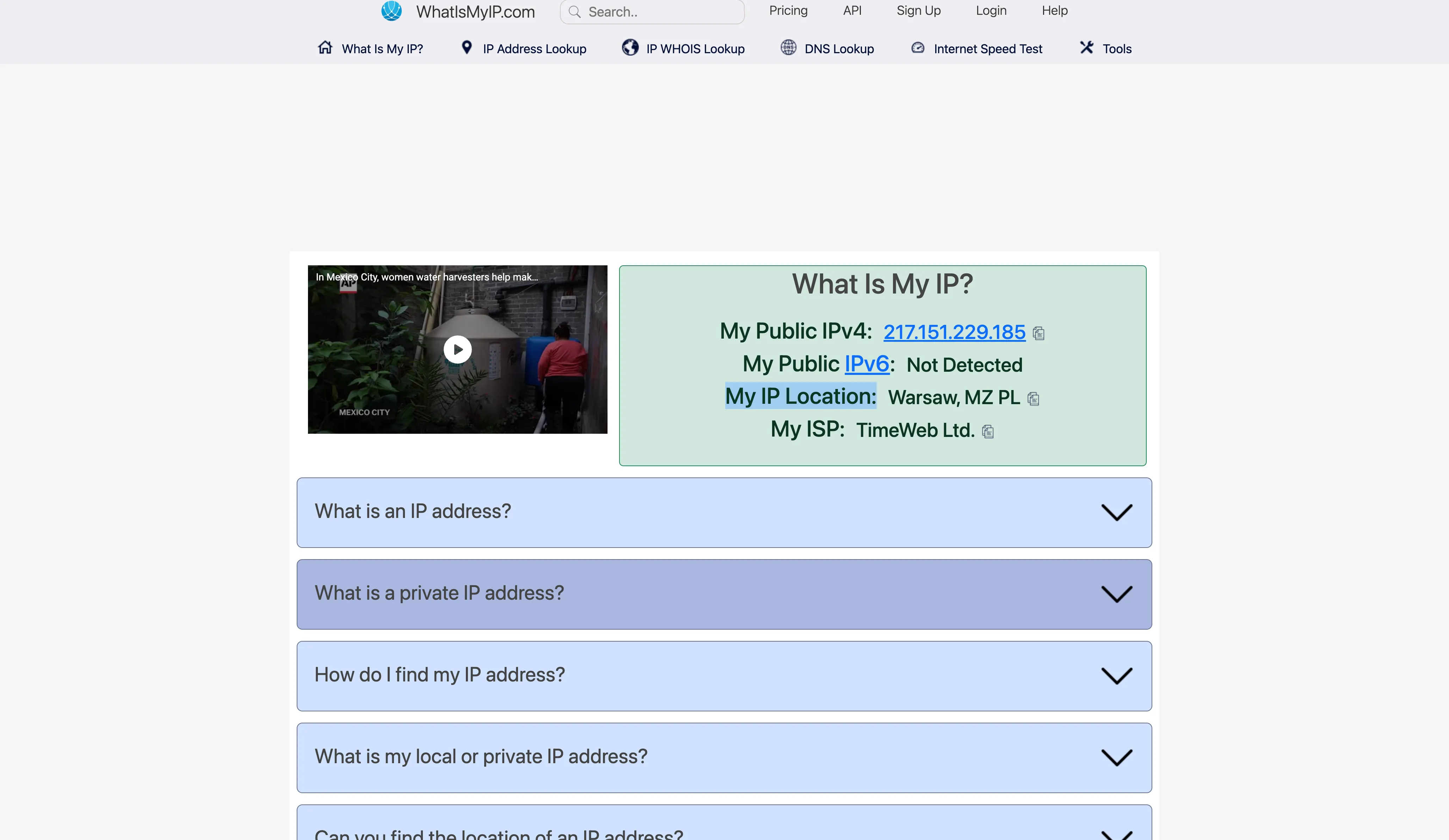
Если возникнут вопросы или сложности, не стесняйтесь обращаться за помощью в наш ТГ чат. ТГ Канал - https://t.me/ml_pops